Minecraft is always better with a friend.
However, friends might not always be available play. This is where servers come in. In Minecraft servers, players from all over the world build, fight, and mine together.
Players often join other servers. But one can also start their own server to build a Minecraft world of their own. Starting a server can be tricky, but players should get one up and running after reading this article.
How to start a Minecraft 1.16.5 Server (Windows 2021)
Step One: Prerequisites
To begin, players must install the following software.
Since Minecraft and it's servers run on Java, players must download the latest Java update. The official server file is what allows other players to connect to the hosts world. If in doubt, players can follow the steps outlined by KTaps in the following video.
Step Two: Preparations
After installing Java and the server, players must check to make sure their Java works. This can be done by:
- Typing Command Prompt in Windows search bar
- In Command Prompt, type java -version.
- Check to make sure the version displayed is the version installed.
If everything looks good, players can then place the server file into a new folder on the desktop. It is recommended to name the folder something related to a Minecraft server.
Run server.jar. The server folder should now have some new files.
eula.txt
There should be a file called eula.txt. Players must click on this file and change "eula=false" to "eula=true." Press save. This will allow the Minecraft server to run.
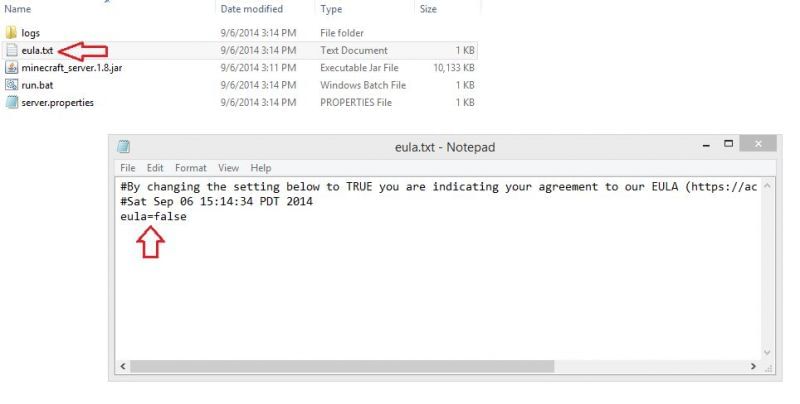
Step Three: Networking
A player is now ready to run their Minecraft server.
- Run server.jar again
- Go back to the command prompt
- type ipconfig
The following IP information can be more easily explained in this part of KTaps' video.
Players will need to write the IPv4 and Default Gateway numbers down in a document for later use. Use this website to check the IP address that others will use to connect to the server. These three IPs need to be written down somewhere. These numbers are going to be important.
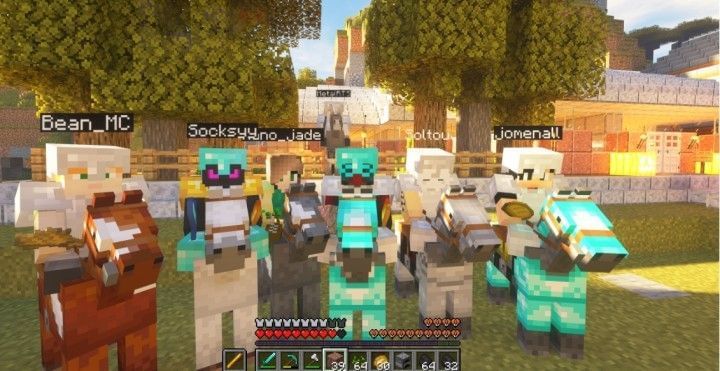
Step Four: Test
This is the stage to join one's server. If the connection is successful, then others will also be able to join this server.
- Run Minecraft 1.16.5
- Hit Multiplayer and Proceed (if prompted)
- Hit Direct Connection
- Paste copied IPv4 located in text file.
Step Five: Port Forward (allow others to join)
Before Port Forwarding, close this server. Port Forwarding can be done in the following way:
- Go to the IP text file and copy Default Gateway.
- Paste Default Gateway in your web browser URL bar, then press enter
The player should then be taken to a login page. If not, it is recommended to research how to port forward with the specific router in use.
At the login page, type in the router username in password. For most, the username and password will be admin.
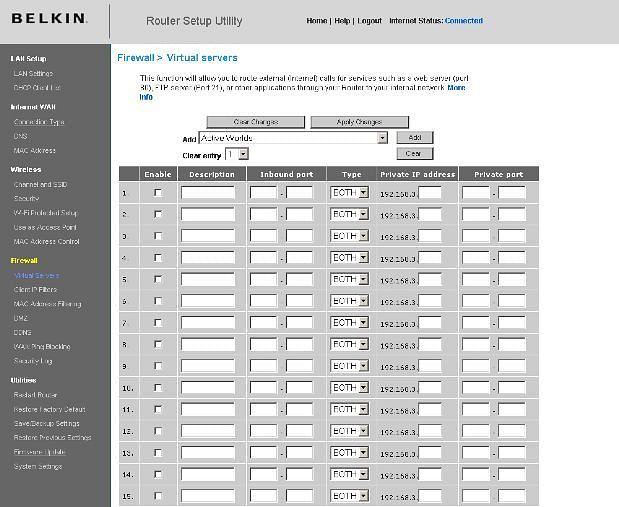
The rest of port forwarding can be more easily explained at this part in KTaps' video.
Step Six: Server Properties
After port forwarding, go into their server folder and click on the server properties file. This can be done in the following way.
- Click on the server properties text file.
- Scroll down to find the server IP setting
- Paste IPv4 after the =
- Change other properties (optional)
Step Seven: Lastly
The player can now start their server and attempt to join it again. If everything goes well, the Public IP can now be shared. If the port forwarding was done correctly, other players could join the server.